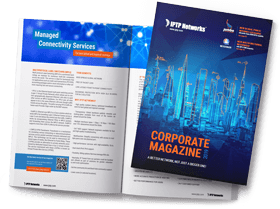在 MacOS 系統上安裝 Tunnelblick 和配置指南:
1. 前往tunnelblick.net 下載最新版本。 請注意,Tunnelblick 3.7 安裝程序僅適用於Intel 處理器 MacOS 系統,版本不低於 10.7.5 。
https://tunnelblick.net/downloads.html 我們建議下載最新版本的軟件。 如果您的 MacOS 系統 低於 10.7.5,請在以下下載頁面選擇合適的版本:https://tunnelblick.net/downloadsDeprecated.html
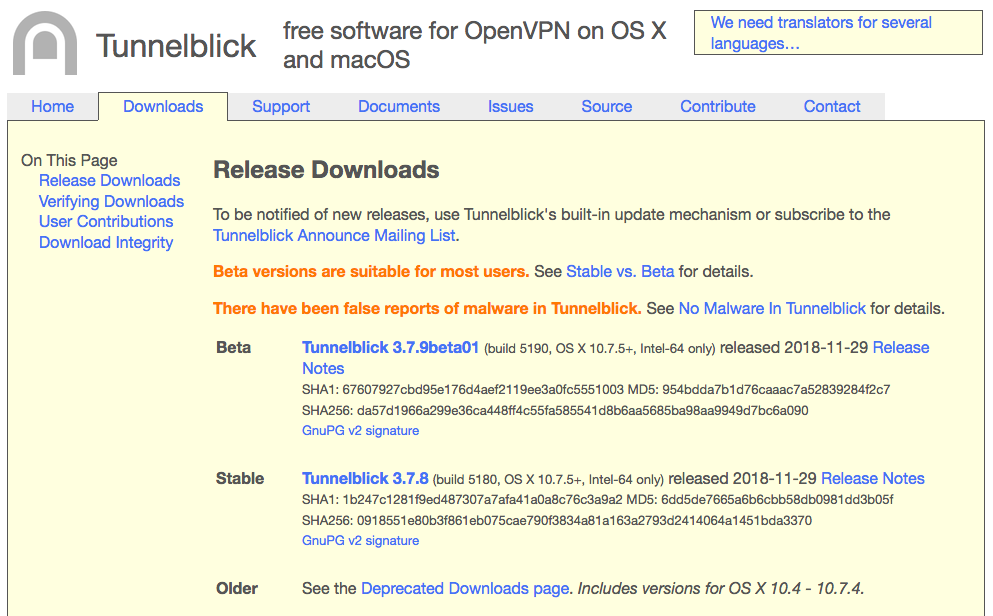
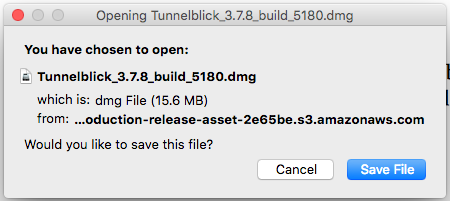
2.安裝Tunnelblick 軟件
2.a. 下載 .dmg 文件檔案。隨後會出現新的模式窗口,其中包含 Tunnelblick 圖標。 請雙擊應用程序圖標。
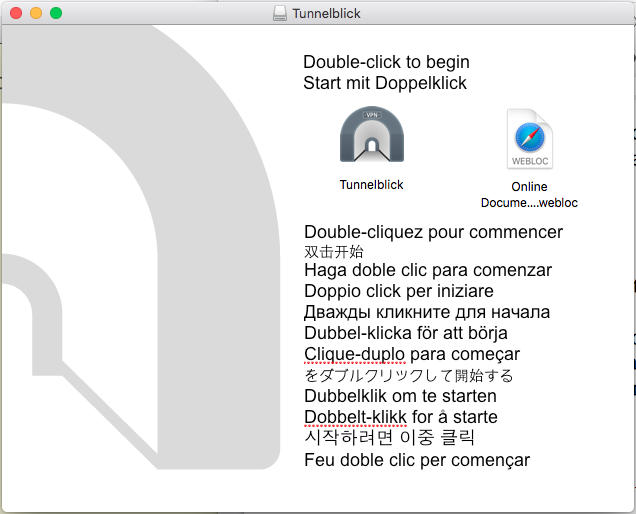
2.b. 當警告視窗彈出時,請單擊 “打開open”。
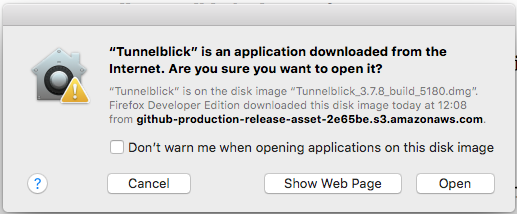
2.c. 請輸入系統用戶名稱及密碼。
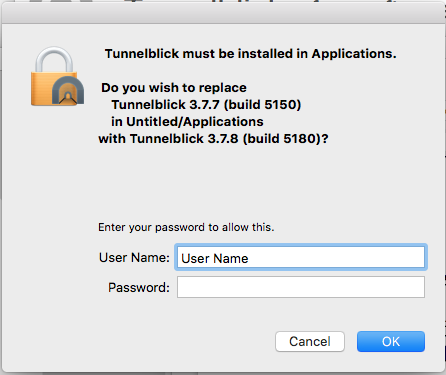
2.d.當已安裝應用程序后,Tunnelblick 圖標會出現在屏幕右上方的菜單欄中。
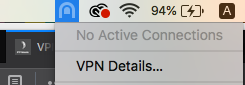
3.設定Tunnelblick 配置
3.a. 在 IPTP Networks 團隊發送給您的OpenVPN電郵附件中找到“iptp.ovpn” ,並且下載。
3.b. 單擊右側的 Tunnelblick 圖標並選擇VPN詳細信息(VPN details)
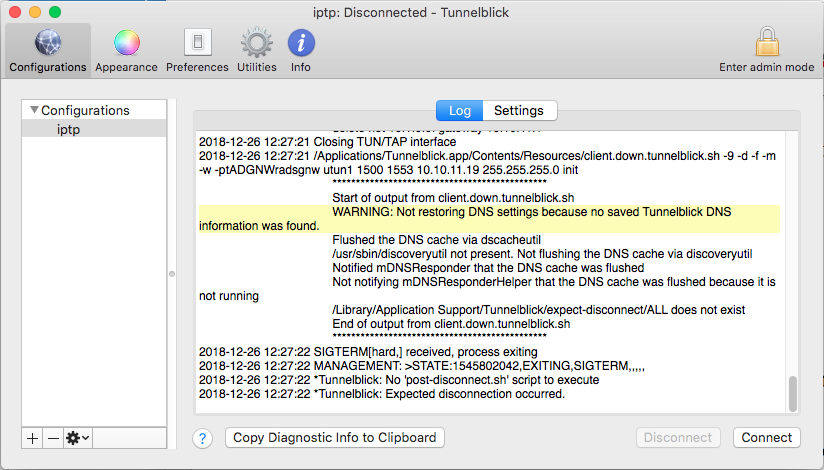
3.c. 將 “iptp.conf” 拖放到配置列表中。
4.連接至VPN服務
4.a. 當已設定配置后,單擊菜單欄中Tunnelblick 圖標並選擇連接 IPTP(Connect IPTP)
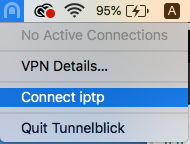
4.b. 在 設定VPN 連接期間,OpenVPN 會要求您輸入電郵中顯示的密碼。 如果密碼輸入正確,連接將在幾秒鐘內建立。
5.當Tunnelblick 連接已建立時,VPN 客戶端菜單欄中顯示的圖標顏色會由灰色變為黑色。同時來自 IPTP Networks 的私有 IP 地址已分配給您。
您現在可以在我們的網絡中訪問您的設備。
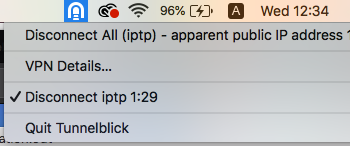
6. 驗證是否成功連接
要檢查 OpenVPN 連接是否正確建立,請使用網絡連接檢測工具,作出ping 10.12.4.254指令。
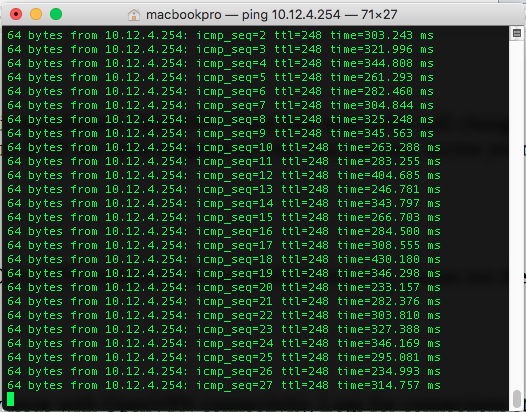
7. 故障排除
如果 VPN 連接遇到任何問題, 請單擊單欄中顯示的圖標並選擇VPN 詳細信息(VPN Details),然後單擊將診斷信息複製到剪貼板(Copy Diagnostic Info to Clipboard)。然後 請與IPTP Networks 技術團隊分享複製的信息。
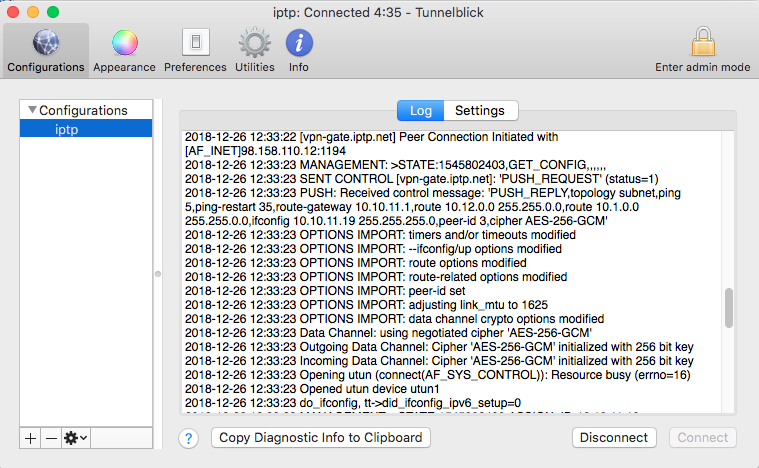
在Windows 上安裝OpenVPN 和配置指南:
1.請在 OpenVPN.net 下載最新版本。 請注意,OpenVPN 2.4 安裝程序不適用於 Windows XP 或更早的 Windows 版本。
可在https://openvpn.net/community-downloads/ 中找到 OpenVPN Windows Installer(NSIS) 並下載。請選擇 .exe 文件。
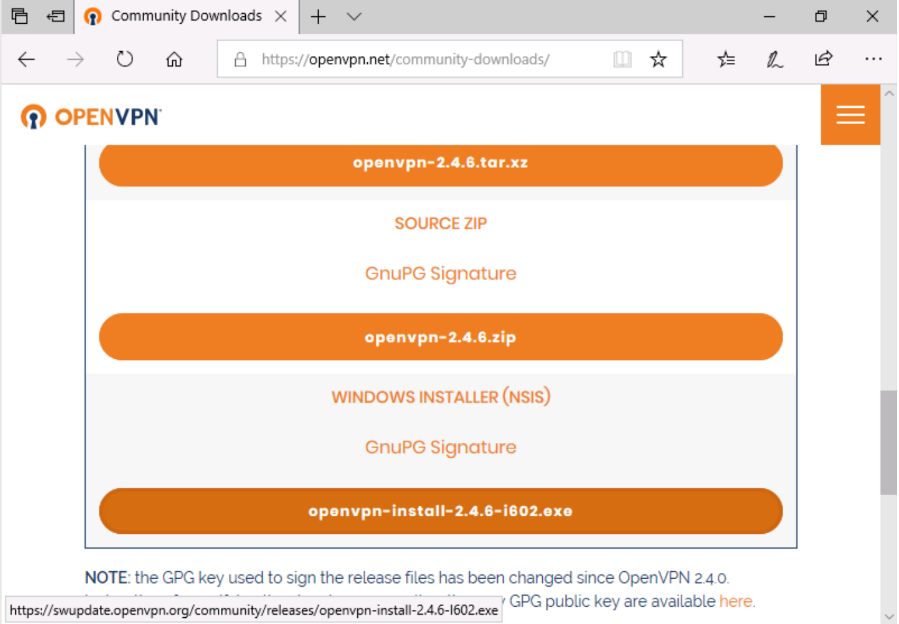
2.安裝 OpenVPN 客戶端軟件
2.a. 打開下載的文件。 以右鍵單擊 OpenVPN 安裝程序,然後左鍵單擊菜單中的”以管理員身份運行” (Run as administrator ),這個步驟是非常重要的,否則可能無法正確安裝程序。
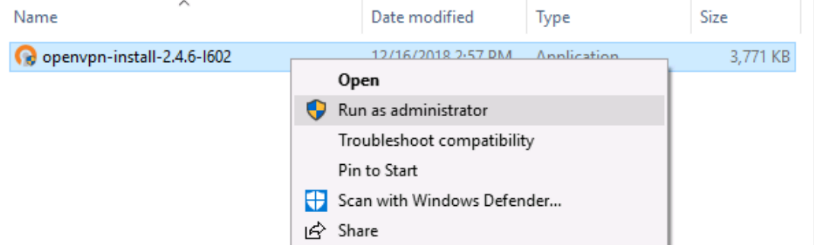
2.b 當出現提示視窗時,單擊“是(yes)”以允許應用程序對您的設備進行更改。
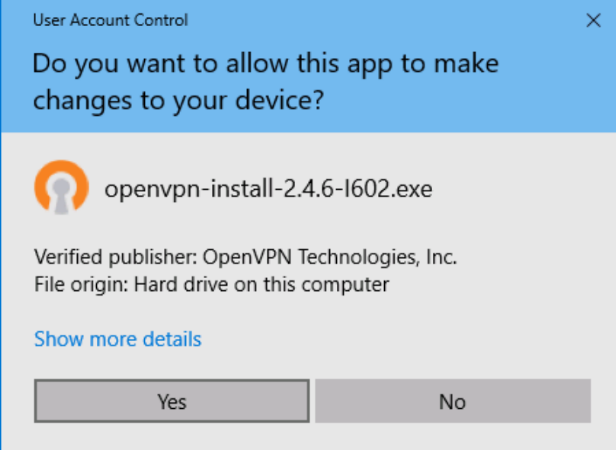
2.c 單擊”下一步”開始設定OpenVPN。
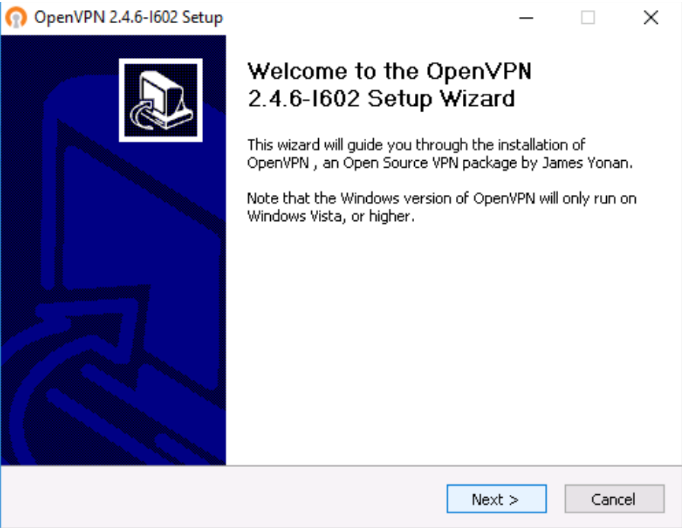
2.d 請同意許可協議,單擊”同意(I agree)”。
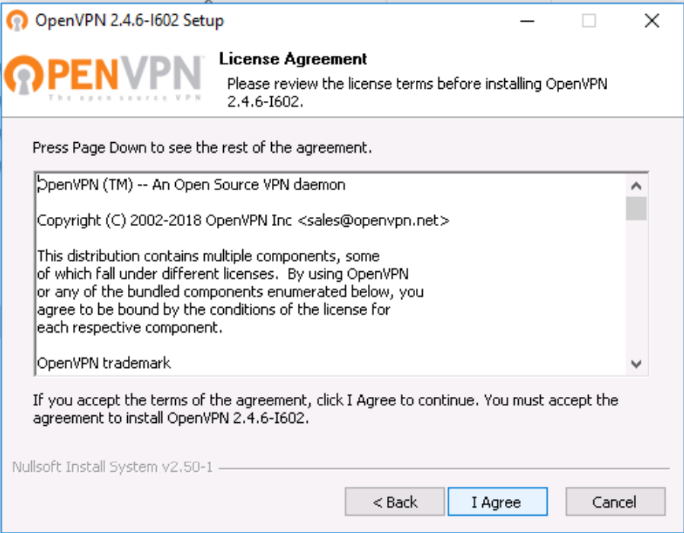
2.e. 單擊”下一步(Next)”選擇安裝默認組件。
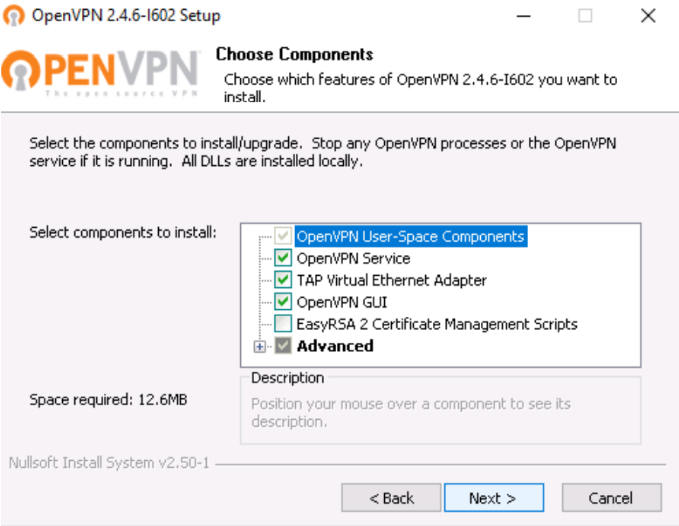
2.f. 單擊“安裝(Install)“,以將OpenVPN 客戶端安裝在默認位置 (C:Program FilesOpenVPN)。
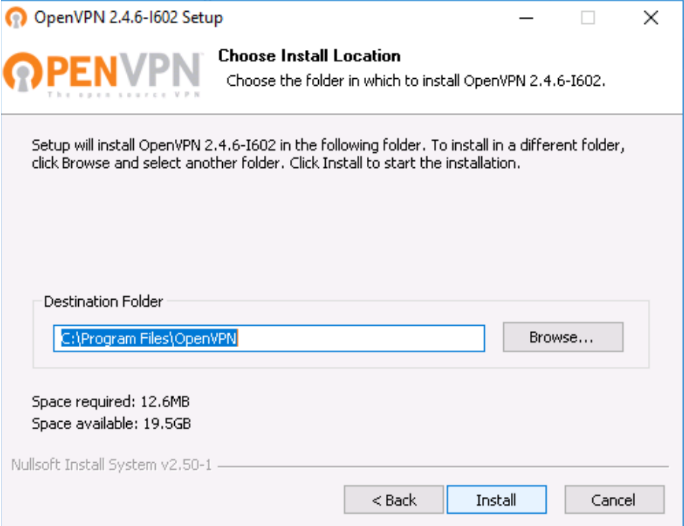
2.g. 當出現提示視窗時, 單擊“安裝(Install)“,以安裝 OpenVPN 附帶的其他軟件。
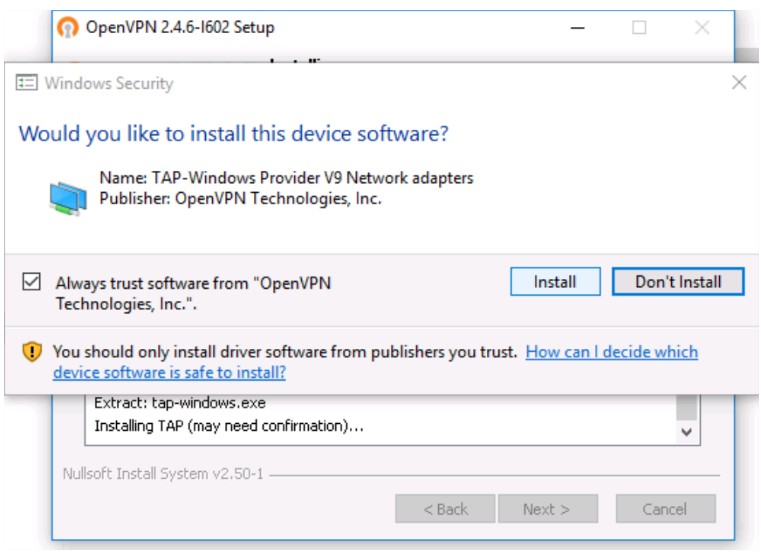
2.h. 當提示安裝完成後, 單擊“下一步(Next)“。
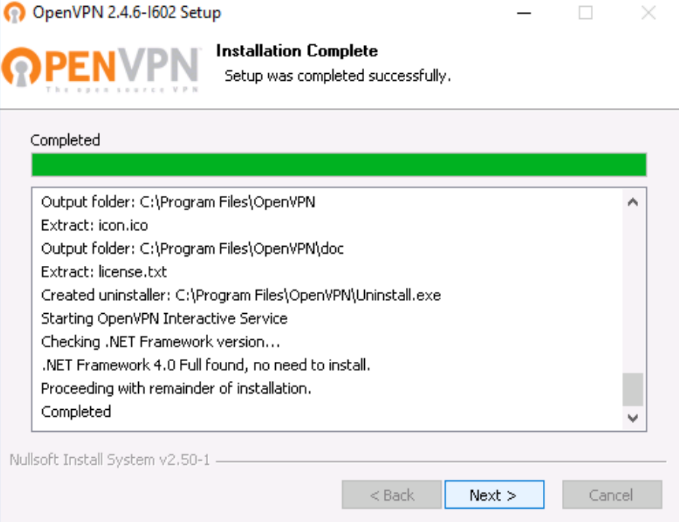
2.i. 選擇“ Show ReadMe” (可選)並單擊“ 完成(finish)”。
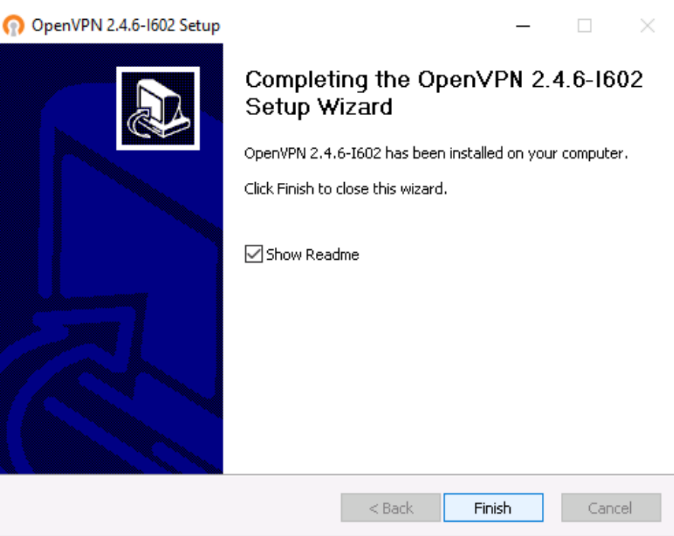
3. 將配置文件檔案複製到 OpenVPN 配置目錄。
3.a 檢視已打開的 ReadMe.txt 文件檔案以查看 OpenVPN 配置所在的位置(可選)。 Config 目錄通常位於 C:Program FilesOpenVPNconfig 中。
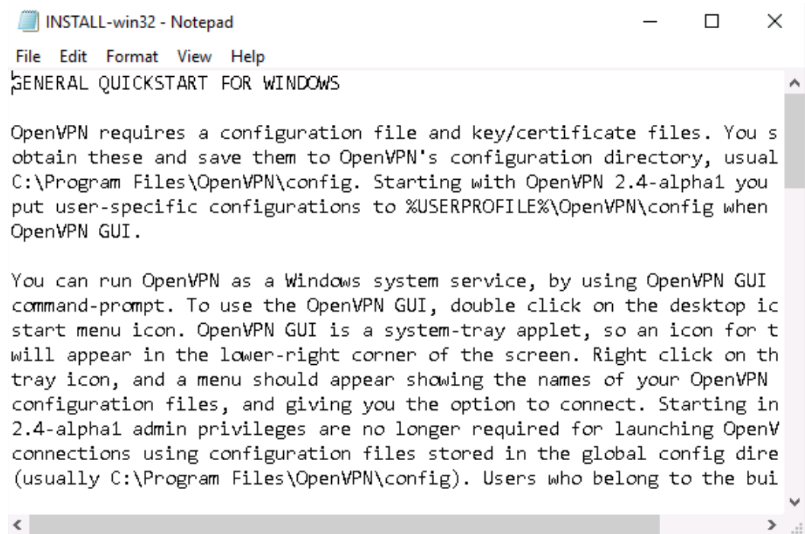
3.b. 在 IPTP Networks 團隊發送給您的OpenVPN電郵附件中找到“iptp.ovpn“,並將 OpenVPN 配置文件檔案“iptp.ovpn”下載至 OpenVPN 配置目錄中。
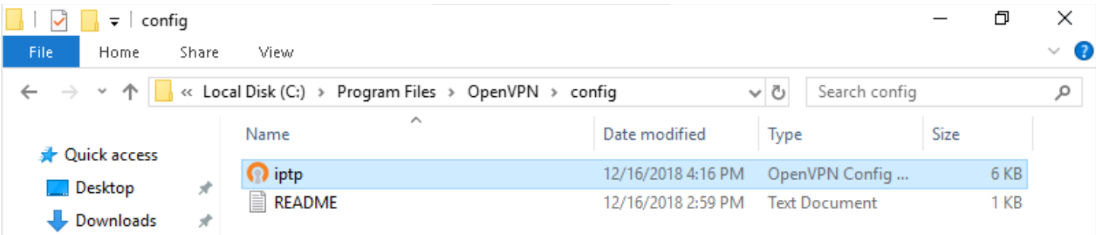
4.連接至 OpenVPN 服務
4.a. 以管理員權限運行 OpenVPN GUI 用戶界面 (右鍵單擊 OpenVPN GUI 用戶界面圖標並從菜單中選擇“以管理員身份運行”)。這個步驟是非常重要的,否則可能無法正確安裝程序。
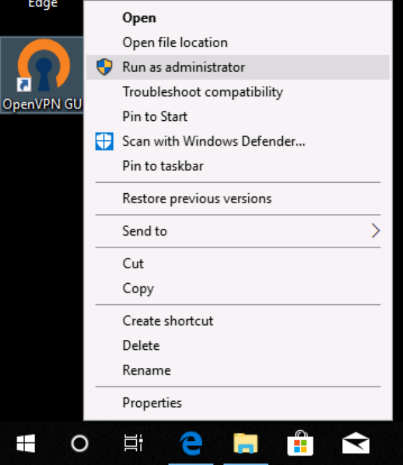
4.b. 當出現提示視窗時,單擊 “是(Yes)“ 以允許 OpenVPN GUI 用戶界面 對您的設備進行更改。
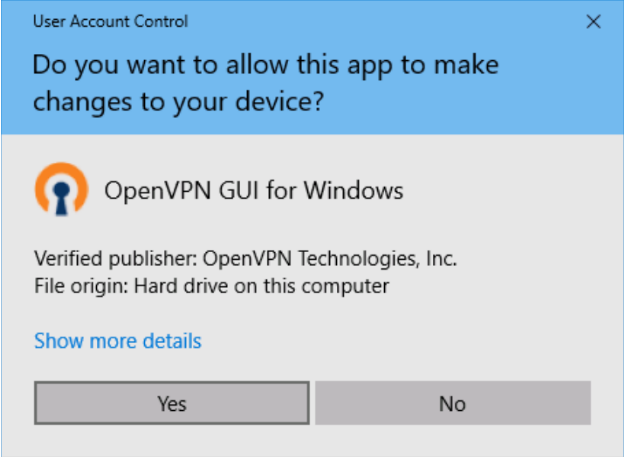
4.c. 請在系統菜單欄(屏幕右下角)中,找出 OpenVPN 圖標(一個帶鎖圖案的顯示器)。
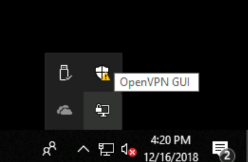
4.d 右鍵單擊圖標,然後從菜單中選擇“ 連接”。
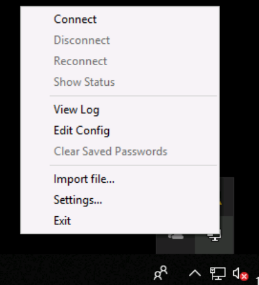
4.e 在設定VPN 連接期間,OpenVPN 會要求您輸入電郵中顯示的密碼。 如果密碼輸入正確,連接將在幾秒鐘內建立。
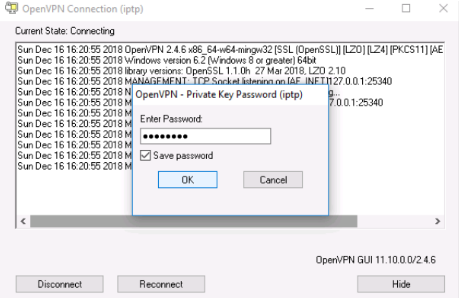
5. 當OpenVPN連接已經建立時
OpenVPN 客戶端圖標顏色將變為綠色,同時來自 IPTP Networks 的私有 IP 地址已分配給您。 您現在可以在我們的網絡中訪問您的設備。
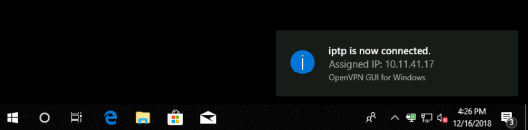
6. 驗證是否成功連接
要檢查 OpenVPN 連接是否正確建立,請使用網絡連接檢測工具,作出ping 10.12.4.254指令。
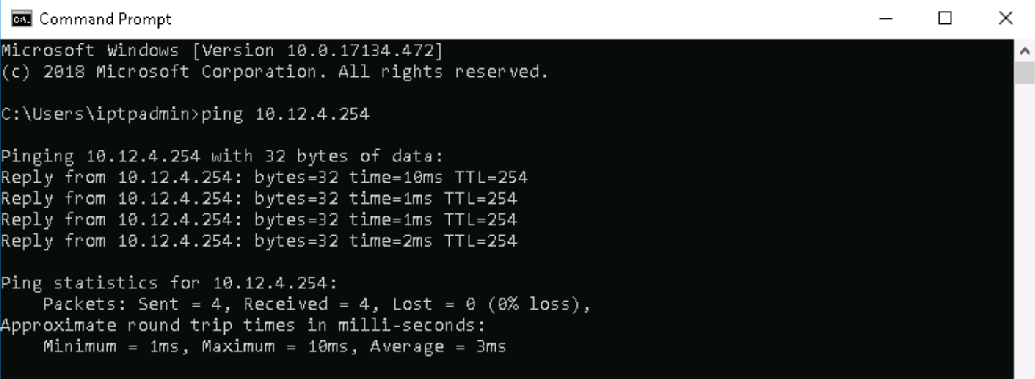
7. 故障排除
如果 OpenVPN 連接有任何問題。 GUI 用戶界面啟動的連接日誌會保存在 USERPROFILEOpenVPNlog (詳細位置請參見下圖) 中。 請與IPTP技術團隊分享。
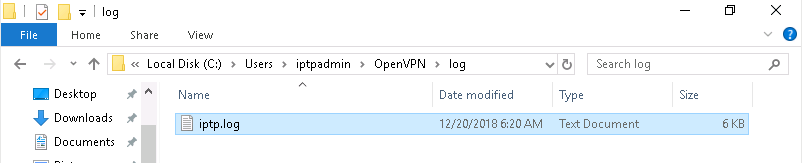
在 Linux應用上
1) 安裝 OpenVPN 客戶端軟件
根據您的操作系統執行以下指令安裝 OpenVPN
在 RedHat/Fedora/CentOS應用上
# sudo dnf install openvpn
在 Ubuntu/Debian 應用上
# sudo apt install openvpn
2)連接至 OpenVPN服務
2.1) 執行以下指令建立 OpenVPN 連接
# sudo openvpn path_to_file/iptp.ovpn
2.2) 在執行以上指令后,您需要輸入私鑰的密碼。密碼會隨附在OpenVPN證書電郵中。

2.3) 在您輸入密碼后,VPN 將開始初始化。完成後,您將能會看到以下信息。

3) 驗證是否成功連接
3.1) 執行以下指令,您會看到系統中添加了一個額外的接口。
# ip -a | grep tun
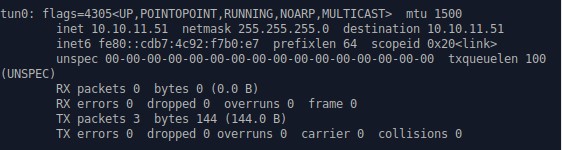
3.2) 使用ping指令作連接測試
# ping -c 5 10.10.11.4
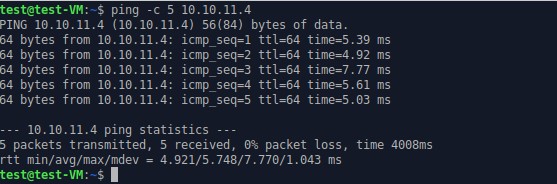
4) 故障排除
如果 OpenVPN 連接失敗,您將無法看到在 2.3) 出現的信息並會出現其他消息(以下圖為例)。
請將它們分享給 IPTP 技術團隊。

備註:您可能需要 root 權限才能執行本文中提到的某些命令。 如果您沒有這樣的權限,請聯繫您的系統管理員。