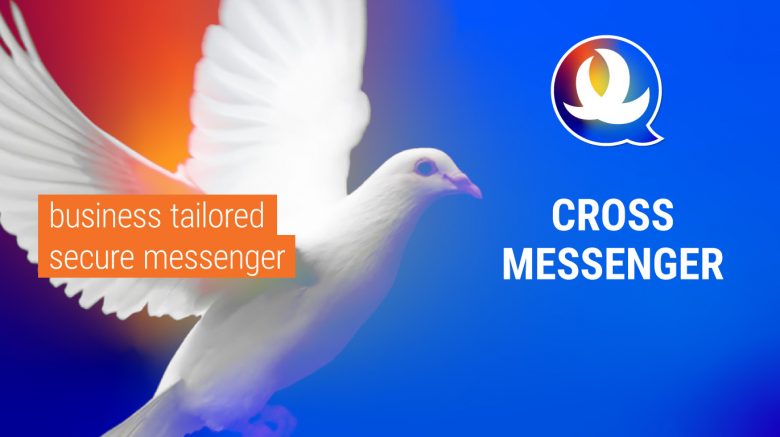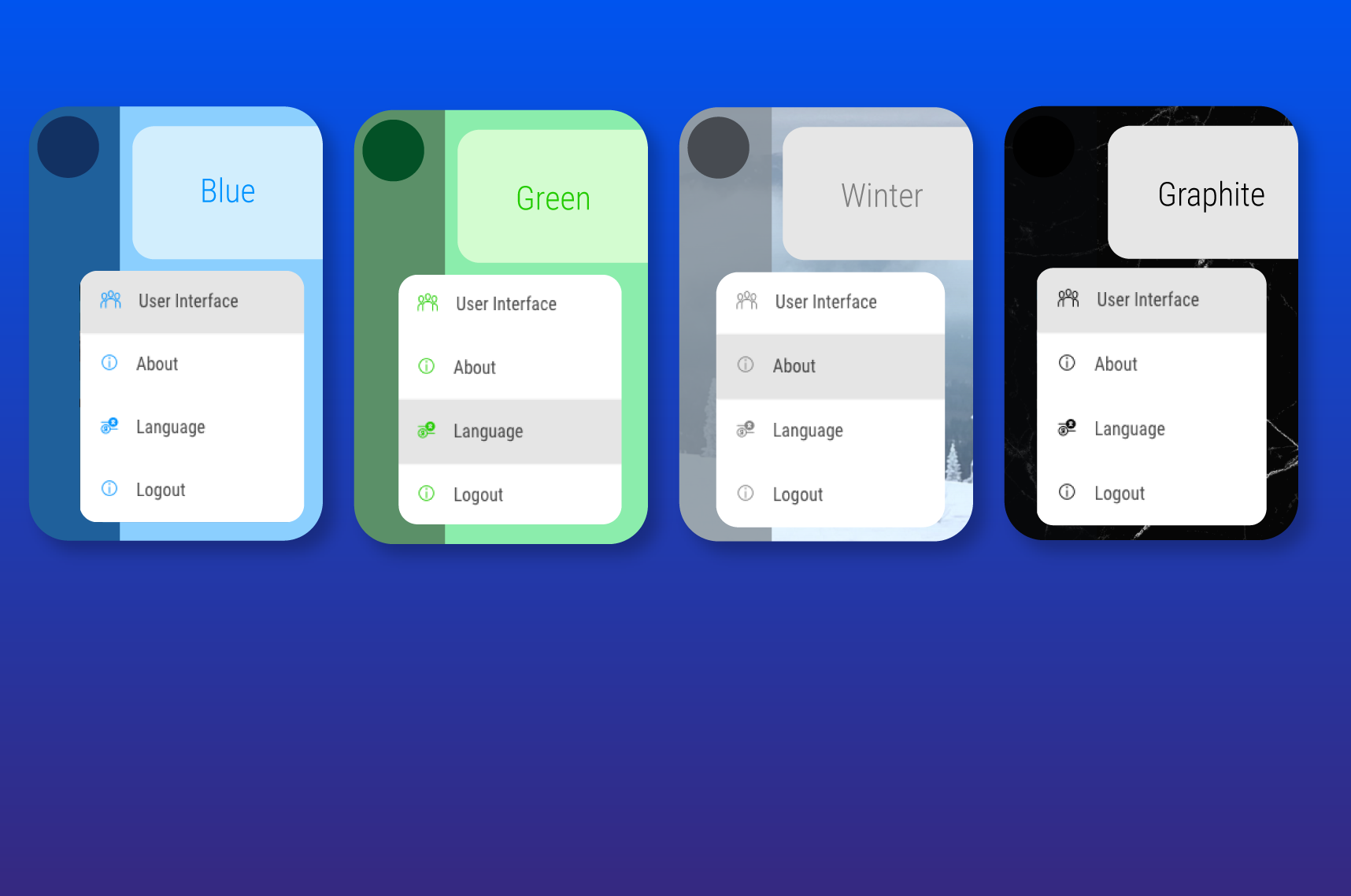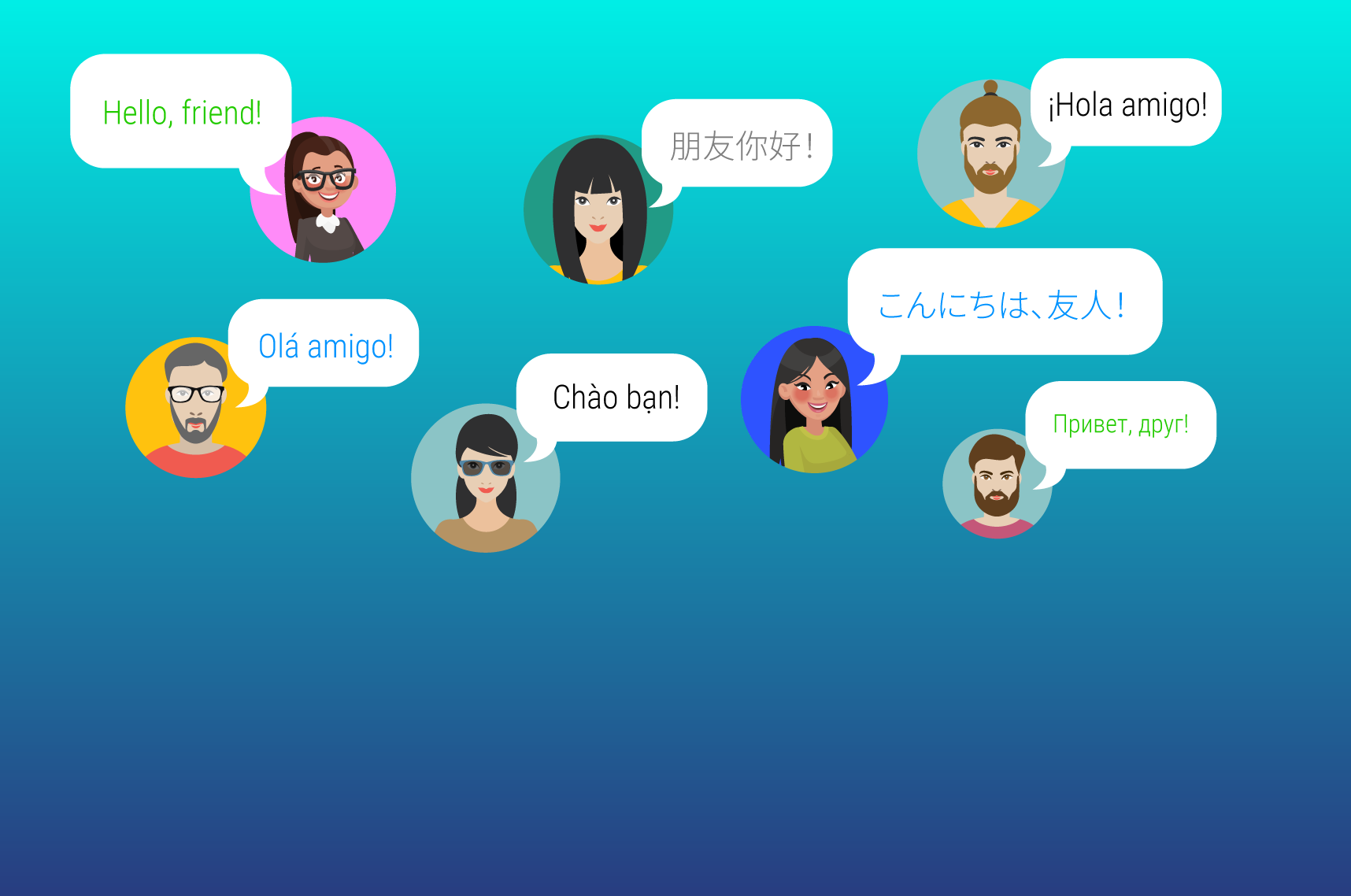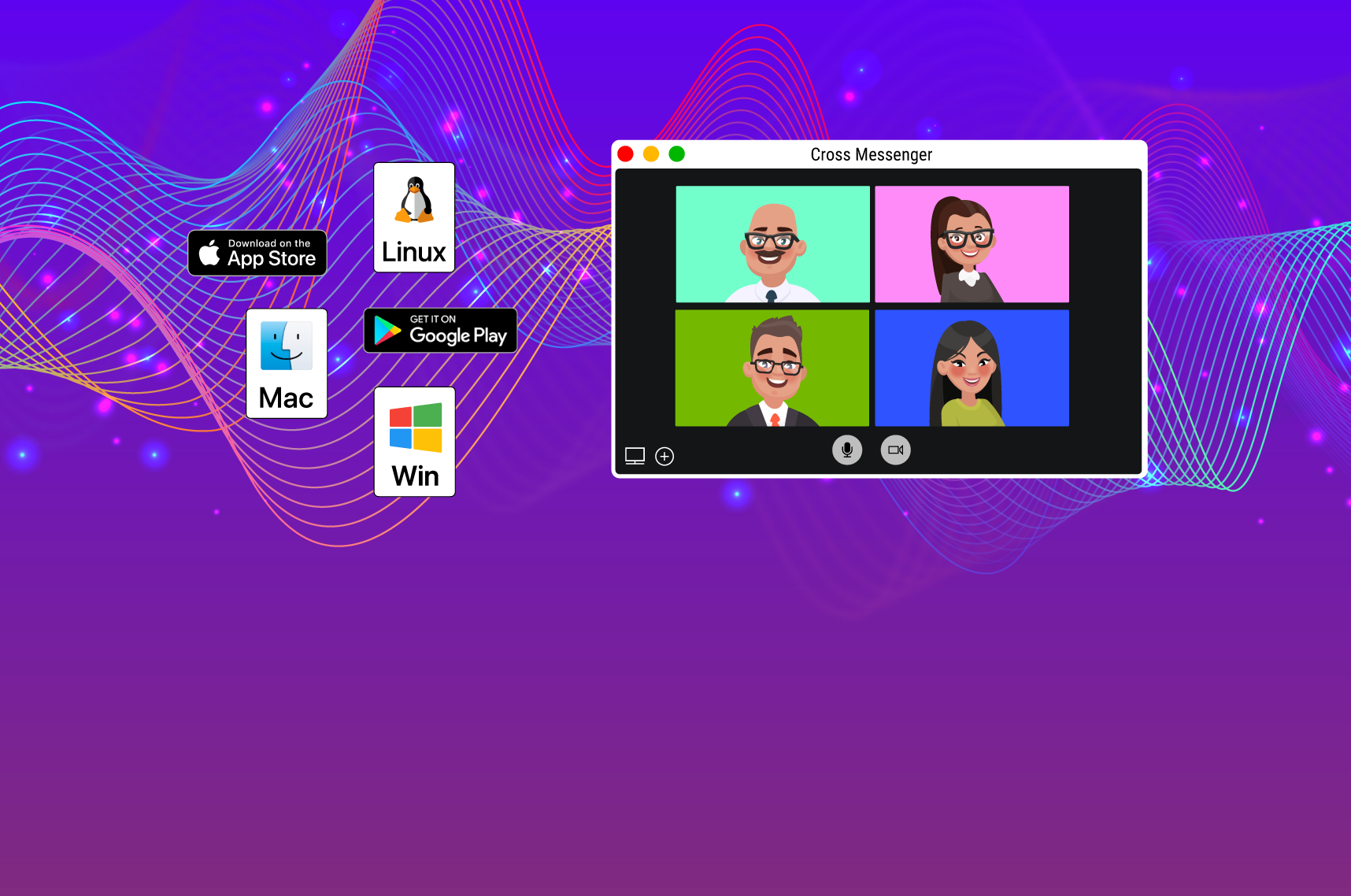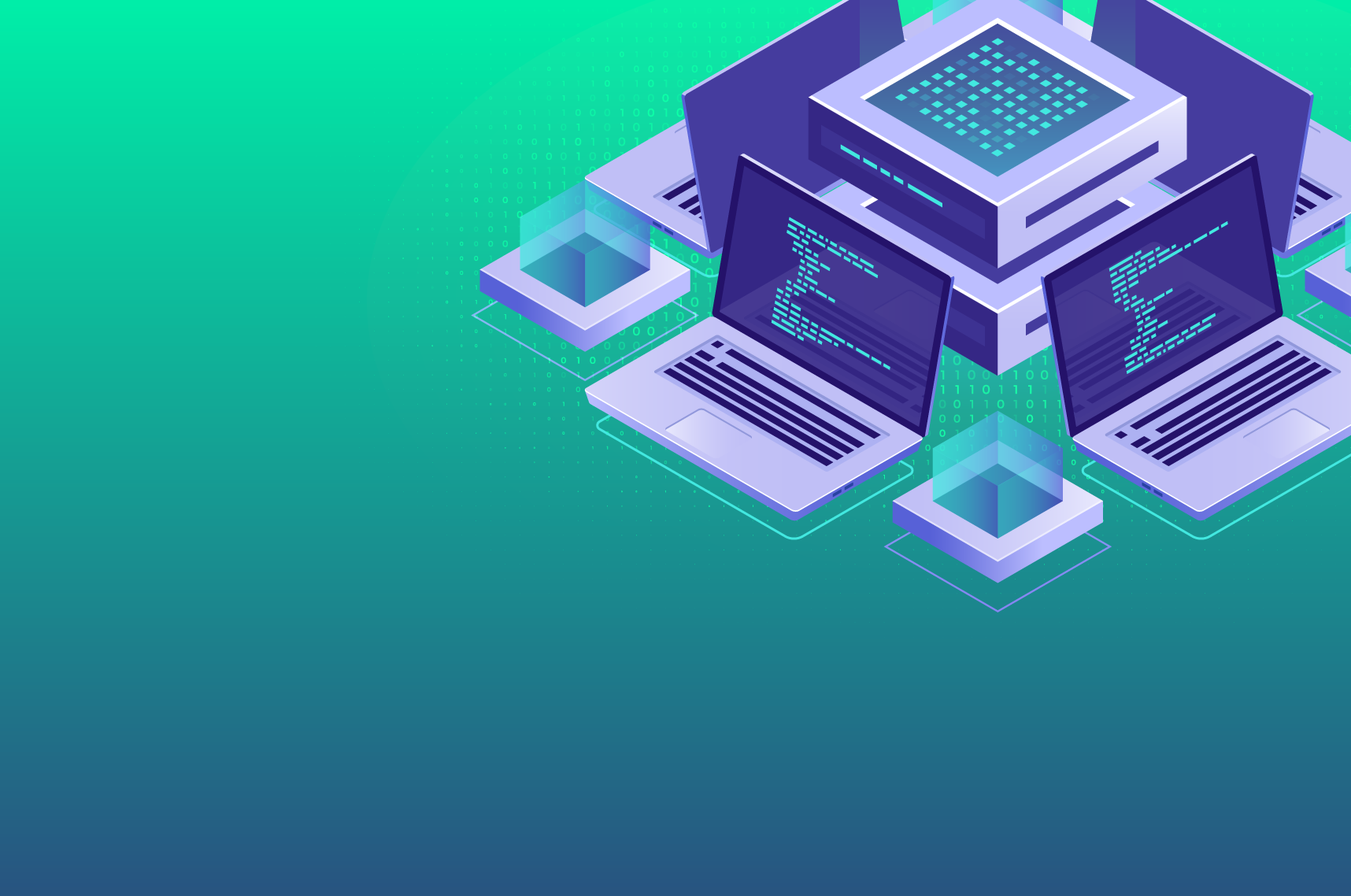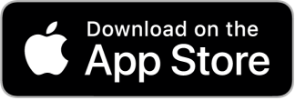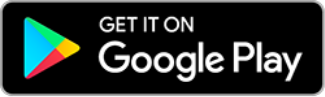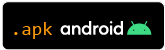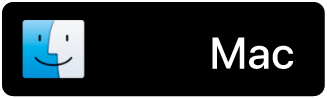MAIN FEATURES
Cross Messenger is a new innovative standalone component of IPTP ERP&CRM system that provides an effective communication among all of your business partners and makes your CRM experience truly mobile. Moreover, Cross Messenger is a free of charge application that everyone can use in a mean of open communication app with friends, families and business of course. Users of IPTP ERP&CRM system will enjoy additional benefits of Cross Messenger which can be fully integrated with it.
Our logo is an integration of white pigeon which is a symbol for postal pigeon and of “X” – a symbol which is standing for Cross-platform. With this messenger we’re presenting the best way for Xchange of information aXross the Globe – being local everywhere and keep you data safe and available at any time and on any device. This business tailored secure messenger is already available for use on any type of computer operating system, on Android and iOS. You can use Cross Messenger on any of your devices to build amazing and useful connections with anyone around the Globe in a very secure manner.
F.A.Q
1. What is XM?
Cross Messenger (or XM) is a free-of-charge instant messaging application that everyone can use as a mean of open communication app with friends, families, and businesses.
Which devices can i use XM?
XM supports iOS devices version 13+, Android version 11+, Mac OS version 10.14+, Linux and Windows.
2. Where do I download the latest version of XM?
XM Desktop App for:
Or for mobile version:
3. How do I use XM on my PC or Mac?
Same as on Mobile devices. Just download the app, create an account and use it. You can also use the web browser version by typing in the URL or click on this link: https://xm.iptp.net/ to sign up and use it.
4. How do I sign up for XM?
All you need is an email account to easily create an XM account. Here are the steps:
- Step 1: For the mobile version, download and open the XM App. For the web browser version, type in:https://xm.iptp.net/
- Step 2: Down below is the option for sign up, click it and fill in the necessary information
- Step 3: XM will send a verification code to the email account which you entered to register XM. Check the email that you used to sign up, you will quickly find the email with the title: “XM registration code”
- Step 4: Enter the Verification code where it is required
Congratulations! Your XM account has been created. Now you can start chatting.
5. How much does XM cost?
XM is entirely and always free. Free to sign up and free to use.
1. About changing information
1.1 How to edit my name?
Click on your avatar on the top-left corner of your menu bar. You can edit the “Name” field to give yourself a new awesome name for everyone to see. As for all the fields that you cannot edit, they are the information that nobody can see.
1.2 How to change my avatar?
You will first start with a default avatar on the top-left corner of your menu bar. You can change it by clicking on the avatar, which will show you the “Edit information” pop-up. Click on the circle avatar again, or the camera icon, to change it. Click save when you finish choosing.
2. About last seen and online
2.1 Can I hide my ‘last seen’?
Unfortunately, you cannot hide your “last seen”.
2.2 Who can see me ‘online’?
Every contact of yours can see when you are online.
3. How to message/reply to a message?
3.1 Who can I message?
You can only message all the people who have accepted your connect invitation. If the invitation is still in “pending” status then you cannot message them.
3.2 Who can message me?
The one that you accept the connection invitations can send you a message. Nobody can send you any message if they don’t have your registered email and you left the invitation on “pending”.
4. About disappearing messages
Can I delete my messages?
You can delete the message you’ve sent. When you delete your message, there will be a “This message was removed” sentence in place of the original message.
5. About contacts
How to find contact?
There’s a search bar on the top left corner where you can find the contacts who have already accept your invitation or group chats that you’ve already joined.
Invitation, Pending, Accept invitation
Invitation: You can find and add a new contact by sending them an invitation.
- Step 1: On the bottom left corner, click on an icon with 3 people. You will see down below is the button “Send invite” which when you click it will tell you to “Enter email address to send invitation”
- Step 2: Enter your contact’s registered email and waiting for your contact to accept the invitation.
Pending: When you receive an invitation but haven’t accepted it, then the invitation is in “Pending”, waiting to be accepted or declined.
Accept invitation: When you receive an invitation, you can accept or decline it. Once you accept the invitation, you and your contact can start message each other.
6. About Group chat
6.1 Create a new group chat
To create a new group chat:
- Click on the 3-people icon at the bottom-left corner of the menu bar.
- Click on the “Start chat” button
- Type in the name for your new group chat in the “Enter Group Name” bar
- Select the Group members by ticking the check box next to the contact’s name to add whoever you want to the group chat
- Click “Save” and you have yourself a new group chat
6.2 Add contact to group chat
To add a new contact to an existing group chat:
- Click on the three-dots icon on the top-right corner of the chat
- Click on the first option “Edit group” and you should see there is your contact list on the left column
- You can add in whoever you want by ticking in the box next to the contact name.
6.3 Delete a contact from group chat
To delete a contact from a group chat:
- Click on the three-dots icon on the top-right corner of the chat.
- Click on the first option “Edit group” and you should see there is a list of group members on the right column.
- You can delete whoever you want by clicking on the X mark that indicates “Remove this member” next to the contact name
7. About forwarding message
Each text bubble, yours or others, has a tiny hamburger button on the bottom-right corner. Click on it and you will see the forward button. When you click on the forward button, it will show your contact list, including group chats. You can also use the search bar on top to find the contact quicker.
8. About message history
If you want to see any previous message but are too lazy to scroll up, you can click on the search icon on the far top-right corner of the chat. Type in some words (at least 3 letters) and XM will immediately show you the message that contains those words.
9. Voice, Video and Group calls
9.1 How do I video chat with a person or a group in XM?
In XM, you can create a meeting room to video chat with one or multiple people. Here’re the steps:
- On the bottom left corner, click on an icon with 3 people and you will see the “Start Conference” button
- Click on it and it will create your own meeting room
- You can click to copy the meeting link and share it with whoever you want to video chat with
- Then you can click “Join meeting” and wait for your contact to click the shared link and join you in your meeting room.
9.2 How to join in on a meeting?
To join in on a meeting to you need to have the link to the meeting room. You can ask the person that created the meeting room to copy and send you the link. Once you have the link, just click on it and XM will direct you straight to the meeting room.
9.3 How to share screen?
When you’re video calling in the conference room, you can also choose to share your screen with others. Just click the screen icon “share your screen” at the bottom-left corner. You can choose what to share with 3 options: share your entire screen, windows, or tab.
9.4 How many people can join in on a meeting?
At the moment, a maximum of 4 people can join in on a meeting
About emoticons
On the “Write a message..” chatbox, you can find the smiling icon on the left, which will give you a list of emoticons to express yourself.
10. About file attachment
On the “Write a message..” chatbox, you can find the + plus icon on the right. When you click that, you can choose to attach and share files or media.
11. Language
The default language of XM is English, but you can change it if you want. Just click on the cog icon on the bottom-left of the menu bar. You can easily see the “Language” button that allows you to choose the language. Hit “Save” after you check on your preferred language.
At the moment, XM support 8 languages including English, Chinese Simplified, Chinese Traditional, Japanese, n, Vietnamese, Spanish and Portugues.
12. Theme
Want to change your theme in XM? Click on the cog icon on the bottom-left of the menu bar. You can easily see the “User Interface” button that allows you to choose from XM’s four themes. Try the black one for a sophisticated dark mode or the beautiful green one for a fresh look.
13. About notification
How do I turn XM notifications on or off?
You can choose to turn off the notification from a contact or from any group chat easily.
Just click on the three-dots icon on the top-right corner and you will find a “Disable notifications” button.
When you want to turn the notification back on again, the “Enable notifications” button is in the same place.
1. Who can see my email?
No one can see your registered email when you send an invitation or if you got added to a group chat. However, people need to know your email to send you the invitation.
Log in/out of XM
To log out of XM simply click the cog icon on the bottom-left of the menu bar, then click the “Log out” button.
To log in to XM, click on the XM app, or if you’re using the web browser version, enter into your URL: https://xm.iptp.net/login. Then fill in your XM username and password.
2. Change your password
- From the sign-in page on either https://xm.iptp.net/login, or the XM for iOS or Android app, click “Forgot password?”
- Enter your email address, captcha and click on “Request Code”
- Check your email inbox. XM will immediately send a message to your account’s email address.
- The email will include a code.
- Enter this code into the text field on the password reset page, choose a new password, confirm new password and click on “Reset”.
- Note: Resetting your password will log you out of all your active XM sessions.
3. Delete your XM account
If you want to delete your XM account, new or old, unfortunately, there’s no way to make it happen now. We are working on this and once it’s all done, we will soon update the answer here. It’s sad to see you leave us, XM, but surely if it makes you feel trustworthy we will try to make it happen for you.
1. How secure is XM?
XM encrypts messages before you send them. What makes XM safe from eavesdropping when a message is transmitted from sender to receiver.
2. How do you encrypt data?
XM uses base64, SHA-256 with RSA Encryption to encrypt your data.
How to report problems with XM
Please contact this email to report any problem that you encounter with XM:
1. How to install the XM app
1.1 XM Desktop App for:
1.2 Or for mobile version:
2. Is XM compatible with IOS or Android?
Yes, XM is compatible with both IOS and Android.
3. How do I report problems with the XM app?
Please report any problem that you encounter with the XM app to: